Présentation arborescente des Images
Logiciel permettant de présenter de manière arborescente les images contenues dans des dossiers.
Visiteurs :
Dernière version : v 1.13 du 13/06/2007
Important:
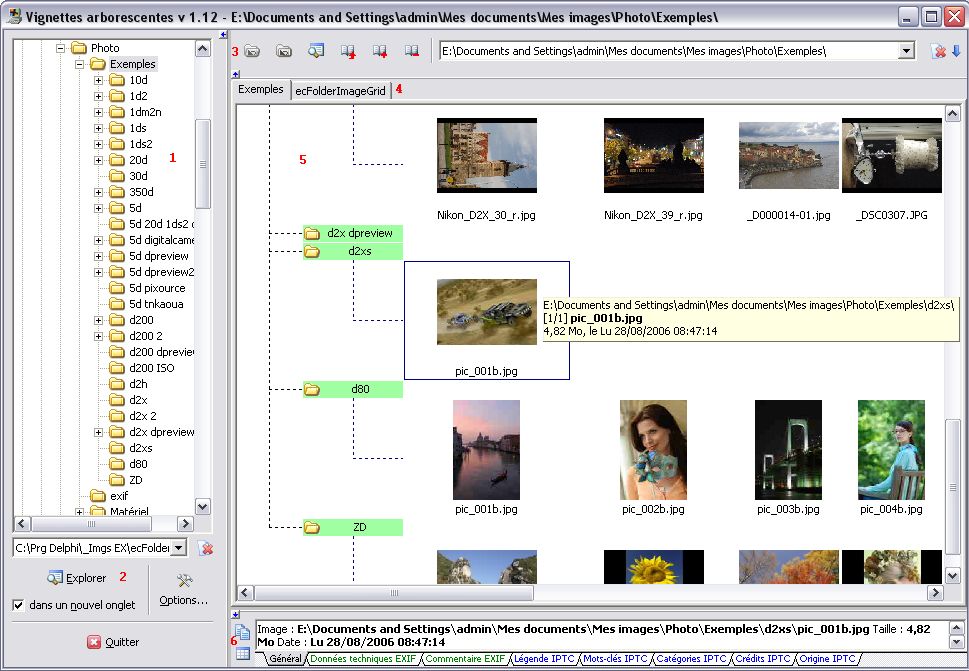
NB : le numéro de version figurant sur cette copie d'écran peut différer du dernier numéro de version car je ne recréé cette copie d'écran qu'en cas de modification de l'interface.
| 1 | Choix du dossier contenant les images à visualiser. Elles peuvent avoir les extensions suivantes : JPG, JPEG, CRW, CR2, NEF, DNG, MRW, ORF, PEF, RAF, TIF ou PSD. |
| 2 | Bouton permettant d'explorer le dossier sélectionné. Il est possible d'utiliser un nouvel onglet ou l'onglet existant en fonction de la case à cocher 'dans un nouvel onglet'. |
| 3 | Barre d'outils contenant : - un bouton permettant d'ouvrir totalement le dossier sélectionné (et tous les dossiers qu'il contient) dans la vue arborescente (5). A utiliser avec prudence. - un bouton permettant de fermer totalement le dossier sélectionné dans la vue arborescente (5). - un bouton permettant d'explorer le dossier sélectionné dans un nouvel onglet ou non, en fonction de l'état de la case à cocher 'dans un nouvel onglet'. - 3 boutons permettant de gérer les signets : se positionner, ajouter et supprimer. - une liste de tous les dossiers explorés ; en sélectionner un dans cette liste équivaut à sélectionner un nouvel onglet. - un bouton permettant de supprimer l'onglet courant. L'appui sur la flèche située à sa droite permet en plus de supprimer tous les onglets ou bien encore tous sauf l'onglet courant. |
| 4 | Classeur à onglets permettant de naviguer entre les dossiers explorés. La navigation peut se faire en sélectionnant un autre dossier dans la liste dans la barre d'outils (3). Ces onglets peuvent être sauvegardés au sortir de l'application. |
| 5 | Vue arborescente affichant les sous-dossiers et images contenues dans le dossier exploré à partir de l'arbre des dossiers (1). Il est possible de plier/déplier un dossier en cliquant sur celui-ci. La navigation peut également se faire au moyen du clavier : - flèches gauche et droite pour plier/déplier un dossier ou remonter/descendre d'un niveau. - flèches haute et basse pour sélectionner l'élément du dessus/dessous, quelque soit cet élément (dossier ou image). - touches Orig et Fin pour sélectionner la première/dernière image. - touches Ctrl-Orig et Ctrl-Fin pour sélectionner le tout premier/dernier élément, que ce soit un dossier ou une image. - touches PagePrec et PageSuiv pour monter/descendre d'une 'page'. - touches '*' et '/' (sur le pavé numérique) pour déplier/replier entièrement le dossier sélectionné (comme les deux premiers boutons de la barre d'outils (3). - touche entrée (tout comme le double-clic) sur une image pour ouvrir celle-ci en fonction de ce qui a été défini dans les options. Toute autre touche déclenchera la recherche caractère par caractère : tout comme sous l'explorateur Windows, la chaîne en cours de saisie est recherchée dans l'arborescence (qu'elle corresponde à un nom de dossier ou à un nom d'image). En saisissant rapidement au clavier, on force la recherche sur l'ensemble des caractères saisis. Une 'pause' d'une seconde ou plus vide la chaîne à rechercher. Cette recherche se fait toujours à partir de la position courante et vers le bas. (demande de ch'ti_bobo). |
| 6 | Classeur à onglets contenant les informations générales (des images et dossiers) et quelques méta-données (EXIF et IPTC) des images sélectionnées. Il est possible d'agrandir la zone texte contenant ces données même si les bulles d'aide affichent la totalité des informations contenues dans l'onglet courant. Le premier bouton à gauche de ce classeur permet de copier vers le presse-papiers le contenu de l'onglet courant, ou tous les onglets ; il permet aussi de copier le contenu de tous les onglets pour toutes les images présentes dans le dossier. Le second bouton permet d'afficher sous forme de tableau toutes les données générales et méta-données de toutes les images du dossier courant. |
La vue arborescente située à gauche de la fenêtre permet de choisir un dossier à explorer. Une fois le dossier choisi, il est possible de visualiser son contenu (sous-dossiers comme images) sous forme arborescente avec les images affichées sous forme de vignettes et des traits permettant de juger de la hiérarchie. Tout comme dans une vue arborescente classique, il est possible de déplier/replier (ouvrir/fermer) les dossiers mais en ayant plusieurs dossiers ouverts simultanément.
Il est également possible d'explorer divers dossiers avec le résultat de ces explorations dans différents onglets. Le passage d'un onglet à l'autre se faisant classiquement en cliquant sur l'onglet voulu on en sélectionnant son nom de dossier dans une liste.
Au sein d'un onglet, il est possible de déplier/replier entièrement un dossier et ses-sous dossiers, de lancer une nouvelles exploration à partir du dossier sélectionné.
Les signets permettent de naviguer plus facilement au sein d'une arborescence. Il est possible d'en définir jusqu'à 26 (de 'A' à 'Z') par dossier exploré. Les signets peuvent être sauvegardés ; dans ce cas, ils restent 'rattachés' au 'dossier racine' de l'onglet et seront ré-utilisables dès la prochaine exploration de ce 'dossier racine'. Ils sont représentés par une lettre (de 'A' à 'Z') qui est affichée (dans une couleur définissable) dans l'icône du dossier.
Les images affichées peuvent être des images de type JPEG aussi bien que des images de type RAW (CRW, CR2, NEF, DNG, MRW, ORF, PEF, RAF), TIF et PSD. On peut spécifier au niveau des options, la prise en compte des images RAW, la couleur d'affichage du nom des images selon leur type et beaucoup d'autres choses. La vignette affichée est extraite du JPEG/RAW si elle existe ; on trouve différents cas :
Il est possible d'ouvrir ces images de différentes manières : avec l'application associée sous Windows, avec une application que l'on a choisi ou en plein écran.
Résumé des informations et méta-données affichées dans le classeur à onglets au bas de la fenêtre principale (6) :
| Données Générales | Méta-données EXIF (Tags en Hexadécimal) |
Méta-données IPTC (Tags en Décimal) |
|
| Contenu | Dossier : nom, nombre d'images et taille totale des images présentes Image : nom complet, taille et date |
Appareil (0110) Focale (920A) Vitesse (829A) Diaphragme (829D) Date (9003) Sensibilité ISO (8827, 2 (MakerNote Nikon)) Orientation (0112) Mode d'exposition (8822) Mode de mesure (9207) Balance des blancs (A403, 9208) Flash (9209) Commentaire (9286) |
Légende : Titre (105), Texte(120) , Copyright (116), Auteur (122), Contact (118), Instructions spéciales (40) Mots-clés (25) Catérogies (15, 20), Urgence (10) Crédits : Auteur (80), Titre de l'auteur (85), Crédits (110), Source (115) Origine : Nom (5), Date (55), Ville (90, 92), Etat (95), Pays (100, 101) |
| Types de fichiers traités | Tous | JPEG, CR2, NEF, DNG, MRW, ORF, PEF, RAF, TIF et PSD | JPEG, NEF, TIF et PSD |
L'appui sur le 2° bouton présent à gauche de ce classeur à onglets permet d'afficher la fenêtre suivante qui synthétise toutes les données générales et méta-données de toutes les images présentes dans le dossier courant.
Dans cette fenêtre, il est possible d'appliquer sur les données générales et méta-données un tri (qui peut être croissant ou non) et des filtres.
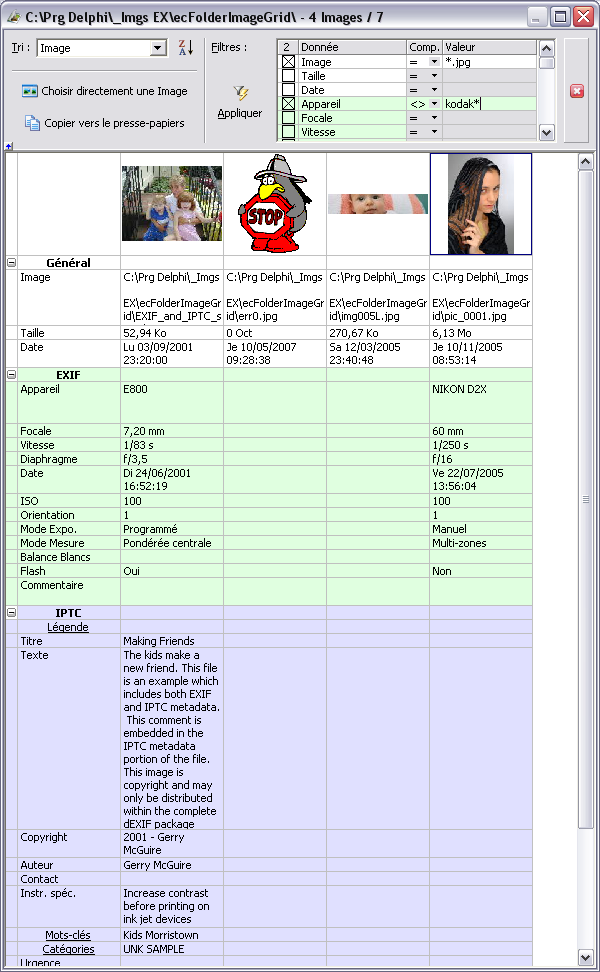
L'appui sur le bouton correspondant permet d'afficher la fenêtre suivante (dupliquée afin de présenter les 3 onglets qu'elle contient) :
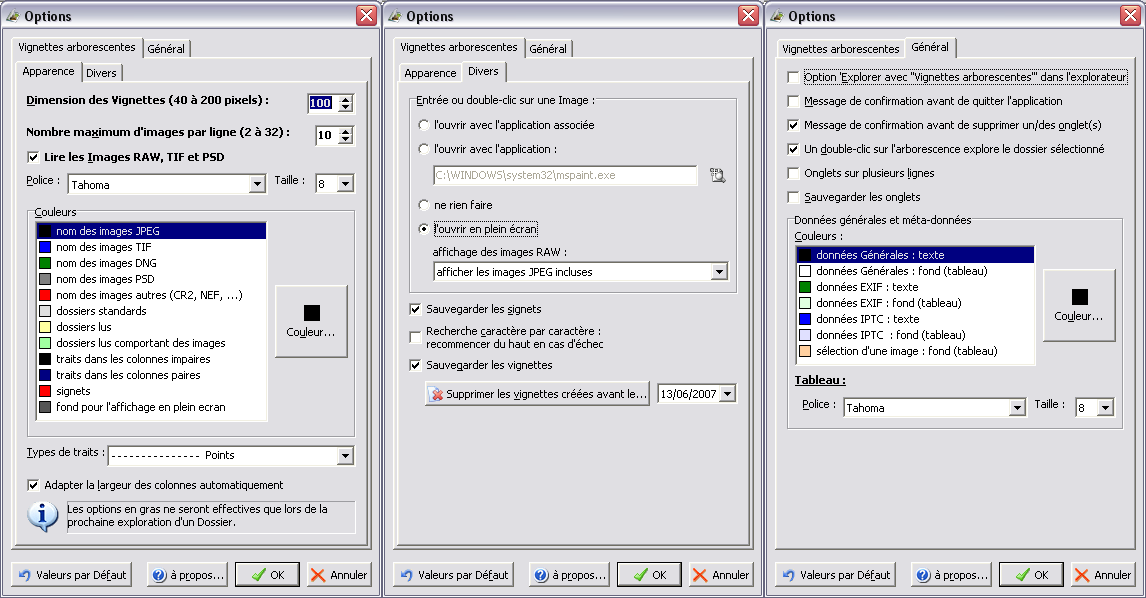
Notes :
- l'option 'Option 'Explorer avec "Vignettes arborescentes"' dans l'explorateur' permet d'explorer avec ce programme un dossier/disque à partir de l'explorateur en 'cliquant droit' sur un dossier/disque.
- en faisant un double clic sur un dossier de la vue arborescente située à gauche de la fenêtre, il est possible d'explorer le dossier sélectionné, dans un nouvel onglet ou non. (demande de ch'ti_bobo).
- il est possible d'adapter la largeur des colonnes à leur contenu afin de ne pas tronquer le nom des dossiers/images et de ne pas perdre trop d'espace lorsque les dossiers ont des noms relativement courts. Cette option est désactivée par défaut. (demande de ch'ti_bobo).
- en choissant d'ouvrir une image en plein écran, il est possible, pour des images RAW, de spécifier si on affiche l'image JPEG contenue dans le RAW, la vignette ou si on n'affiche pas les images RAW.
- l'option 'Sauvegarder les vignettes' permet d'éviter de lire/rétrécir de trop grosses images ou vignettes incluses dans des images RAW ; seulement si celles-ci 'font' plus de 300 pixels (en largeur ou en hauteur).
![]()
Si on a choisi ce mode de visualisation, l'image courante est affichée sur la totalité de l'écran. Il est possible de naviguer entre les autres images présentes dans le dossier, qu'elles soient de type JPEG ou non au moyen des boutons de navigation dans la barre d'outils. Le bouton ![]() permet de se repositionner sur l'image de référence : la première affichée. Le bouton
permet de se repositionner sur l'image de référence : la première affichée. Le bouton ![]() permet de choisir une image parmi toutes celles présentes dans le dossier courant afin de l'afficher directement.
permet de choisir une image parmi toutes celles présentes dans le dossier courant afin de l'afficher directement.
Lorsque l'image dépasse l'écran (en largeur et/ou hauteur), apparaît alors une vignette de celle-ci avec matérialisation d'une zone représentant l'écran. Pour se déplacer dans l'image, il est possible de cliquer sur cette vignette ou de cliquer+déplacer sur l'image elle-même ; cette vignette peut être affichée/masquée par le 1° bouton de la barre d'outils. Toujours pour les grandes images, il est possible de choisir de les afficher à une taille adaptée (l'image est affichée en totalité et le rapport de zoom s'adapte aux dimensions de l'écran) ou alors à une taille pré-définie (entre 10 et 100 %) : liste de la barre d'outils.
Positionnement dans l'image, dimensionnements et navigation peuvent aussi se faire au moyen du clavier :
Touche |
Seule |
Ctrl+Touche |
| flèche Gauche, Droite | à gauche (droite) de 50 pixels | image précédente (suivante) |
| flèche Haut, Bas ou action sur la roulette de la souris | en haut (bas) de 50 pixels | taille précédente (suivante) |
| Orig, Fin | tout à gauche (droite) | première (dernière) image |
| page Préc, Suiv | tout en haut (bas) | première (dernière) taille : (ajustée ou 100%) |
| Inser, Suppr | tout en haut, à gauche (en bas, à droite) | |
| Entrée | centrer l'image | image de référence |
Voici la liste des versions de l'application avec les corrections/modifications apportées :
Versions |
Date |
Corrections/Modifications |
Commentaires |
1.00 |
18/04/07 |
|
Version initiale |
1.01 |
02/05/07 |
1/ Possibilité d'afficher en plein écran les autres images du dossier courant par navigation (par le clavier ou une barre d'outils). 2/ Les images JPEG contenues dans les images RAW peuvent être affichées ; on choisir alors si on veut la vignette ou l'image entière ; surtout valable pour les .CR2 4/ Ajout d'un popup menu permettant d'explorer un dossier (dans l'application ou sous Windows), d'ouvrir une image autrement que défini dans les options ou de l'ouvrir au moyen de la boite de dialogue 'Ouvrir avec...' de Windows. 5/ Ajout d'une boîte de dialogue 'à propos' dans les options permettant de m'envoyer un mail ou de visiter cette page. 6/ Affichage dans les bulles d'aide des dossiers de la somme de la taille des images qui y sont contenues. (demande de Lionel_D70). 7/ Possibilité d'explorer un dossier par double clic sur la vue arborescente située à gauche de la fenêtre. (demande de ch'ti_bobo). 8/ Possibilié de choisir la police pour l'affichage de l'arborescence de vignettes : choix du nom de la police et de la taille parmi 11 valeurs prédéfinies (de 6 à 16). (demande de jesus). 9/ Possibilité de choisir le nombre maximum de vignettes à afficher par ligne (de 2 à 32). (demande de ch'ti_bobo). |
|
| 1.02 | 03/05/2007 | 1/ Prise en compte de la vignette (ou de l'image JPEG) contenue dans le .CRW. Lorsque c'est une vignette que l'on veut extraire, on vérifie d'abord la présence du .THM 2/ Ajout de divers informations de version dans l’exécutable (VA.EXE) : clic droit dessus dans l’explorateur puis onglet ‘Version’ ou bien survol avec la souris sous Windows. 3/ Introduction de la recherche caractère par caractère dans la vue arborescente de droite : recherche de noms de dossiers/images en tapant au clavier les N premiers caractères de leurs noms. (demande de ch'ti_bobo). 4/ Possibilité d'adapter automatiquement la largeur des colonnes à leur contenu dossiers ou images. (demande de ch'ti_bobo). 5/ Correction de bugs : - lors du changement de la taille des vignettes et de l'exploration dans un onglet existant, la hauteur restait inchangée. - en cas d'erreur de lecture, le panneau de 'sens interdit' devenait illisible avec des vignettes trop petites. |
|
| 1.03 | 04/05/2007 | 1/ Prise en compte de la vignette des images de type PSD. (demande de leo87). 2/ Dans l'arborescence des vignettes, les touches suivantes sont maintenant gérées : Orig, Fin, Ctrl-Orig, Ctrl-Fin, PagePrec et PageSuiv. |
|
| 1.04 | 07/05/2007 | 1/ Lecture de la vignette même si elle n'est pas au format JPEG, et ce dans les TIF et les DNG. Il y avait beaucoup d'erreurs de lecture car les vignettes incluses dans ces 2 formats sont souvent non compressées. Je lis maintenant les vignettes non compressées. (demande de diaph34 et de quelques autres par mail). 2/ Lors de l'ouverture d'une image avec l'application associée (au niveau de Windows), il y avait un problème (pas d'ouverture) lorsque cette application était 'Aperçu des images et télécopies de Windows' . C'est maintenant résolu. (demande par mail). 3/ Correction de bugs : - problème de dimensionnement des colonnes lors de l'exploration dans un onglet existant.(demande par mail). - recherche caractère : on ne recherche plus dans les dossiers non visibles (dont un des parents a été plié) : ceci se caractérisait par une perte d'affichage du contour de l'élément sélectionné. |
- l'affichage de la fenêtre de confirmation pour la suppression d'un onglet sera bientôt paramétrable. (demande par mail). |
| 1.05 | 09/05/2007 | 1/ Ajout de la gestion de signets : au sein d'un même onglet, on peut définir jusqu'à 26 signets (de 'A' à 'Z'). 3 boutons supplémentaires permettent de s'y positionner, d'en ajouter ou d'en supprimer. 2/ la suppression d'un onglet est complétée par deux nouveaux choix : la suppression de tous les onglets ou bien de tous sauf l'onglet courant. L'affichage du message de confirmation est maintenant optionnel. 3/ Lors de la sortie du programme les vignettes dont l'image 'initiale' n'existe plus sont effacées . 4/ Correction de bug : en cas d'une nouvelle exploration dans un onglet existant, la barre de titre de l'application était incorrectement rafraîchie. |
|
| 1.06 | 10/05/2007 | 1/ La fenêtre 'Options' a été refondue et séparée en 3 onglets. 2/ Recherche caractère par caractère : possibilité de recommencer du haut en cas d'échec. (demande de ch'ti_bobo). 3/ Possibilité de fixer la couleur des dossiers lus qui contiennent des images. 4/ Le panneau 'sens interdit' a été remplacé par un panneau STOP plus propre. 5/ Le popup de suppression d'onglets est aussi accessible par un clic-droit sur les onglets. 6/ Possibilité de choisir si les onglets (au sein du classeur à onglets) peuvent apparaître sur plusieurs lignes afin d'éviter un défilement horizontal ; on perd alors en hauteur. 7/ Possibilité de sauvegarder les onglets ouverts et l'onglet sélectionné par défaut. L'état de pliage/dépliage n'est pas sauvegardé. |
|
| 1.07 | 14/05/2007 | 1/ Boîte de dialogue de choix de couleur : ouverte par défaut (avec l'affichage de la palette) et son titre reprend l'élément dont on veut changer la couleur. 2/ Fusion du sous-menu d'ajout de signet au sous-menu de la vue arbo des vignettes. 3/ Plein écran : - ajout d'un choix de différentes tailles d'affichage ('ajustée', 10%... 100%) : ajout/modification de commandes clavier/souris. (demande de ch'ti_bobo). - les grandes images sont centrées par défaut. 4/ Bugs divers : - changement d'un libellé d'un menu. - vue arbo des vignettes : gestion de la touche TAB. - logo d'erreur de lecture : la transparence a été optimisée. |
Version corrigée le 15/05/2007 suite à un problème de changement de taille dans la visualisation plein écran. Le numéro de version reste le même. |
| 1.08 | 15/05/2007 | Plein écran : ajout d'un bouton permettant de choisir une image parmi toutes celles présentes dans le dossier courant afin de l'afficher directement. | |
| 1.09 | 24/05/2007 | Ajout, en dessous de la vue arborescente des vignettes, d'un classeur à onglets qui contient des informations générales et quelques méta-données avec la possibilité de copier celles-ci vers le presse-papiers. | |
| 1.10 | 28/05/2007 | Remplacement des images des boutons et vues arborescentes par de nouvelles images plus 'jolies' (en 256 couleurs) et fidèles au 'standard' Windows. | |
| 1.11 | 28/05/2007 | 1/ Ajout, au niveau du menu contextuel de la vue arborescente des vignettes, de la possibilité d'atteindre directement : un dossier 'frère' du dossier courant ou une image se trouvant également dans le dossier courant. 2/ Correction de bug : affichage plein écran : message d'erreur en cas de 'survol' de la zone vide à la fin de la grille permettant de choisir une autre image. |
|
| 1.12 | 04/06/2007 | 1/ Ajout de la possibilité d'afficher sous forme de tableau toutes les données générales et méta-données de toutes les images du dossier courant. 2/ Remplacement encore de quelques images en leur 'equivalents 256 couleurs'. 3/ Correction d'un bug : sélection d'une image en plein écran : il y avait un message d'erreur en cas de sélection dans la zone vide de la grille 'popup'. |
|
| 1.13 | 13/06/2007 | 1/ Tableau des méta-données : ajout d'un tri et de filtres. Il est également possible de choisir le nom de la police et sa taille parmi 6 valeurs prédéfinies (de 6 à 11). 2/ Les couleurs des données générales et méta-données (aussi bien dans le classeur à onglets de la fenêtre principale que dans le tableau les synthétisant) sont paramètrables à partir de la fenêtre des options. 3/ Changement de l'icône de l'application. |
Pour m'adresser vos remarques (en semaine et pendant la journée) : eric.sagel <AT> ac-amiens.fr